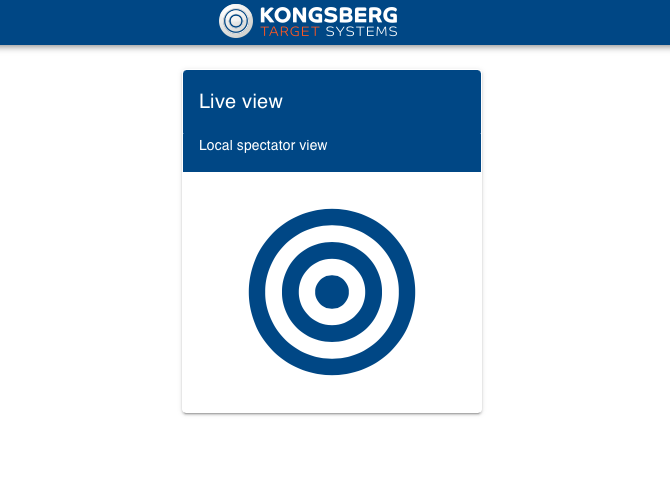The primary purpose of the user account system is to restrict access to the user interface, ensuring that only authorized personnel can access and manage competitions and system settings. We have introduced three distinct user levels: Admin, Chief Range Officer (CRO), and Range Officer (RO). Each of these user levels is granted different levels of access to the eHub's features.
Setup
Setup the Admin account
When you first start your eHub system, you'll need to create the Admin account. This account serves as the highest level of access, allowing you to access and mange all features and settings on the eHub including managing system updates, competitions, user accounts, and system settings.
Follow these steps to activate the Admin account:
- Power up the eHub
- Access the user interface by entering the eHub URL in an internet browser from a PC or tabled connected to the network.
- When accessing the eHub interface, you will immediately be prompted to set a password for the Admin account.
- Enter a password(minimum 8 characters) and repeat/confirm the password and click “SET PASSWORD”. Please make sure that you remember this password, as you need to contact KTS to provide a password reset file if the password is lost.
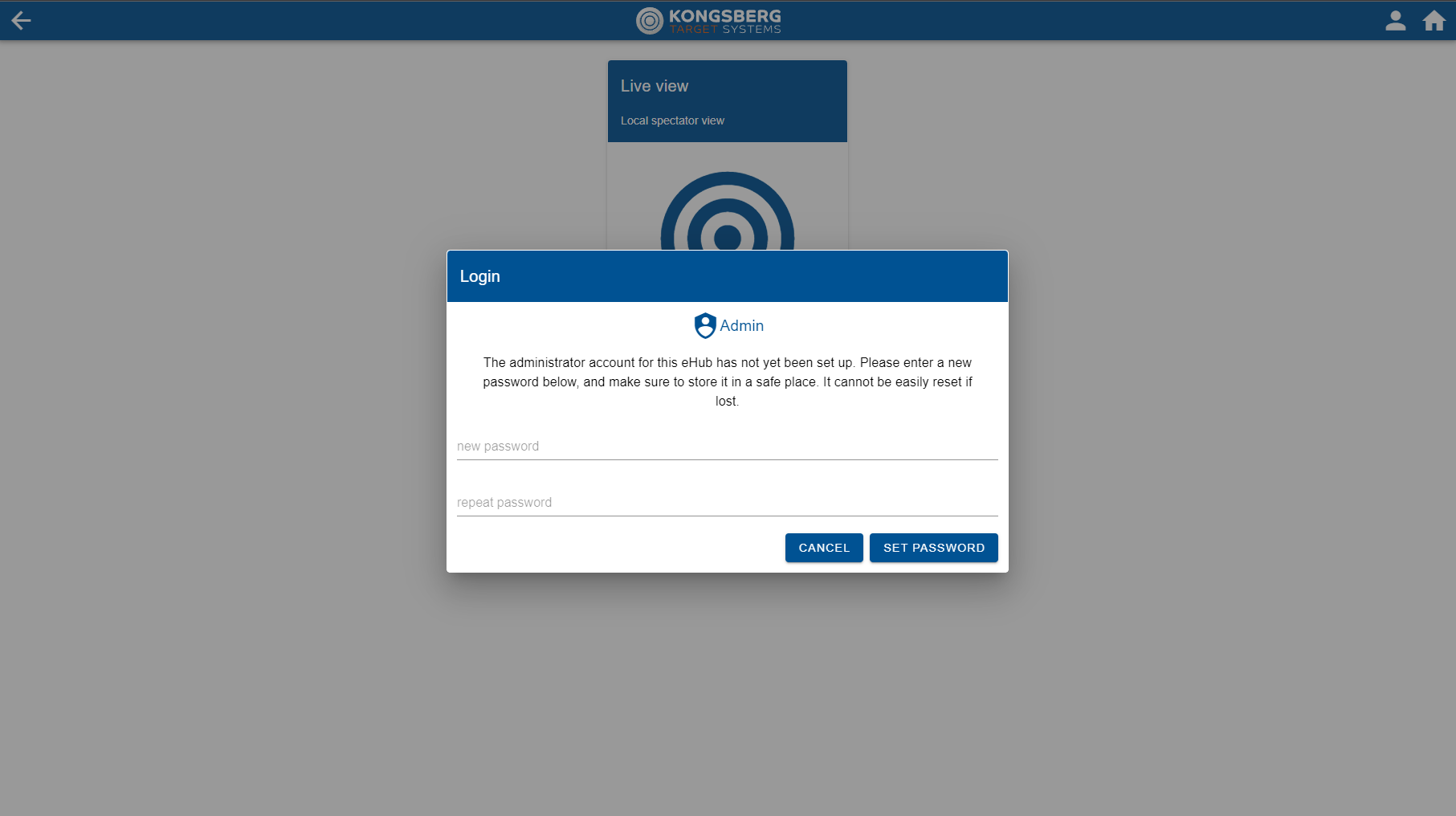
- You will get a confirmation that the admin account is set up, and asked to select the Admin account to login. Click “Admin” to login.
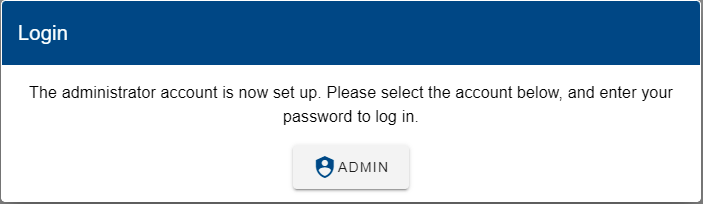
- Enter the Admin passord and click “LOGIN”
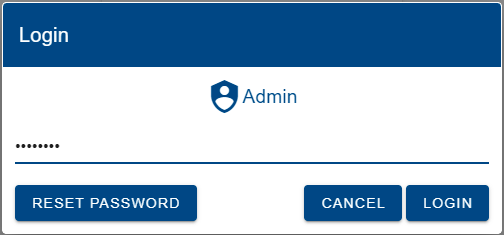
- You will be redirected to the “Settings” page and “User preferences”, where you can manage additional accounts.
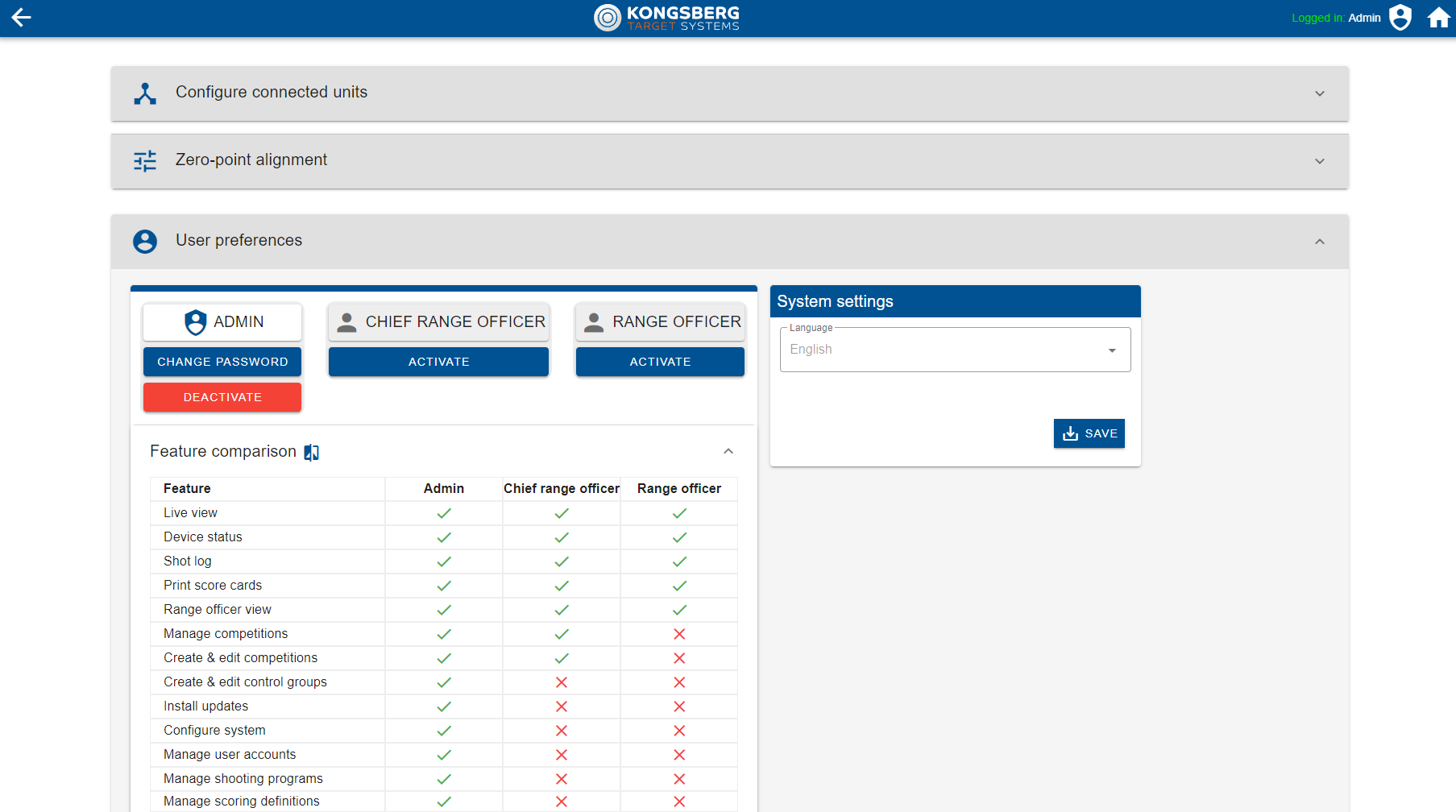
- Enter a password(minimum 8 characters) and repeat/confirm the password and click “SET PASSWORD”. Please make sure that you remember this password, as you need to contact KTS to provide a password reset file if the password is lost.
Activate account
To activate an account follow these steps from “Settings→”User preference":
- Click “Activate” button under the account name header.
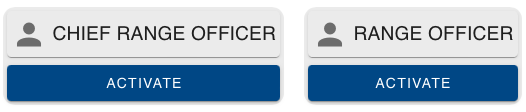
- Enter a new password, and confirm it by repeating the password and click “SET PASSWORD”
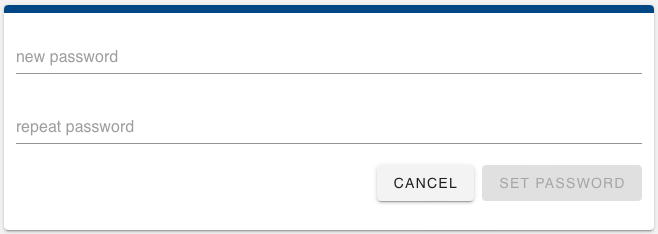
Admin
The activate account is only available when logged in with the Admin account
Change password
To change password follow these steps from “Settings→”User preference":
- Click “CHANGE PASSWORD" button under the account name header.
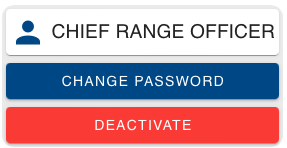
- Enter a new password, and confirm it by repeating the password and click “SET PASSWORD”
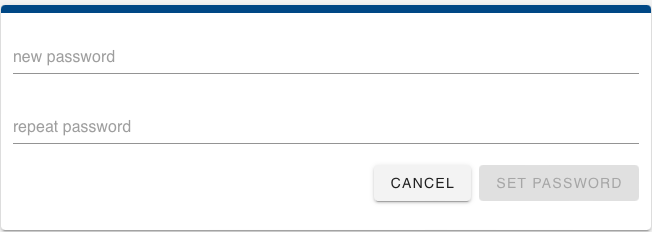
Admin
Change password is only available when logged in with the Admin account
Deactivate account
To change password follow these steps from “Settings→”User preference":
- Click “DEACTIVATE" button under the account name header.
- Confirm by clicking “YES”
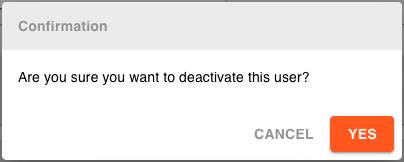
Admin
Deactivate account is only available when logged in with the Admin account
Reset password (while you are still logged in)
- Open the home screen
- Click eStatus
- Expand the eHub section

- Copy your eHub ID and send it to KTS support, and request the reset file.
- Once you receive the reset file, log out and follow the steps in the next section to complete the reset process.
Reset password (when you are logged out)
If you have lost your password and are unable to login, you need to follow the following procedure to reset the password:
- Click the user icon in the top right corner

- Click the “ADMIN” account button
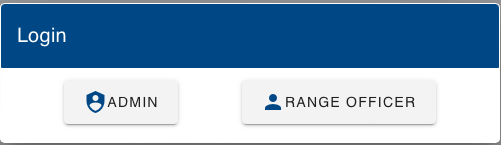
- Click “RESET PASSWORD”
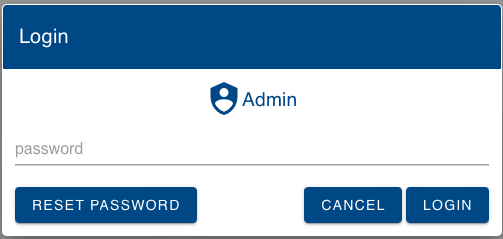
- Contact KTS support, and provide your eHUB ID, and you will receive a password reset file.
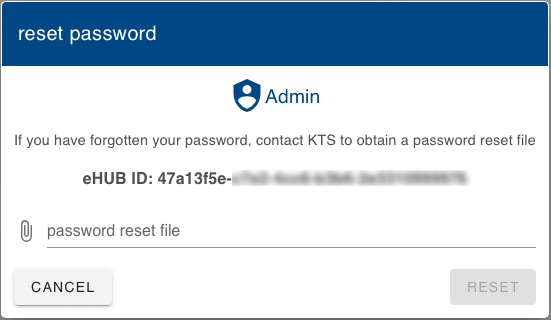
- When you have received your password reset file, click in the password reset file field and locate the file.
- Click reset
- Go to “Setup the Admin account” to follow the guidelines to setup the Admin account.
Accounts
Overview
Admin
The Admin user level is the highest level of access and has full control over the eHub system. Admins are responsible for overseeing and managing the entire system. Here is a list of the features and functions accessible by Admins:
- Live view
- Device status
- Shot log
- Print score cards
- Range officer view
- Manage competitions
- Create & edit competitions
- Create & edit control groups
- Install updates
- Configure system
- Manage user accounts
- Manage shooting programs
- Manage scoring definitions
Admins have the authority to make changes, update the system, create and manage competitions, and maintain user accounts.
Chief Range Officer (CRO)
The Chief Range Officer (CRO) user level is designed for the individual that is in charge of operating and running the competition. The access is limited to what is necessary to operate and run the competition.
CROs have access to a subset of features tailored to their role. These features include:
- Live view
- Device status
- Shot log
- Print score cards
- Range officer view
- Manage competitions
- Create & edit competitions
CROs can monitor shooting activities, generate scorecards, create, manage and run competitions, making them essential for running and maintaining competition events on the eHub.
Range Officer (RO)
Range Officers (ROs) have a more limited set of features, focusing on monitoring a subset of targets at the firing line. They are typically responsible for assisting with range safety and ensuring that competitions run smoothly. They have separate view in eControl, called "Range Officer view". They can operate some basic functions on a target, like for instance advancing a shooter from sighter to match, start extra sighters, and move shooter.
The functions available to ROs include:
- Live view
- Device status
- Shot log
- Print score cards
- Range officer view
Range officer view
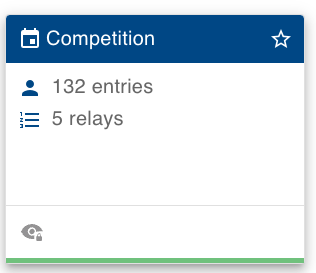
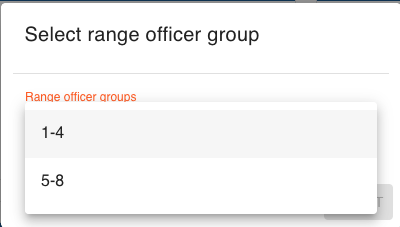
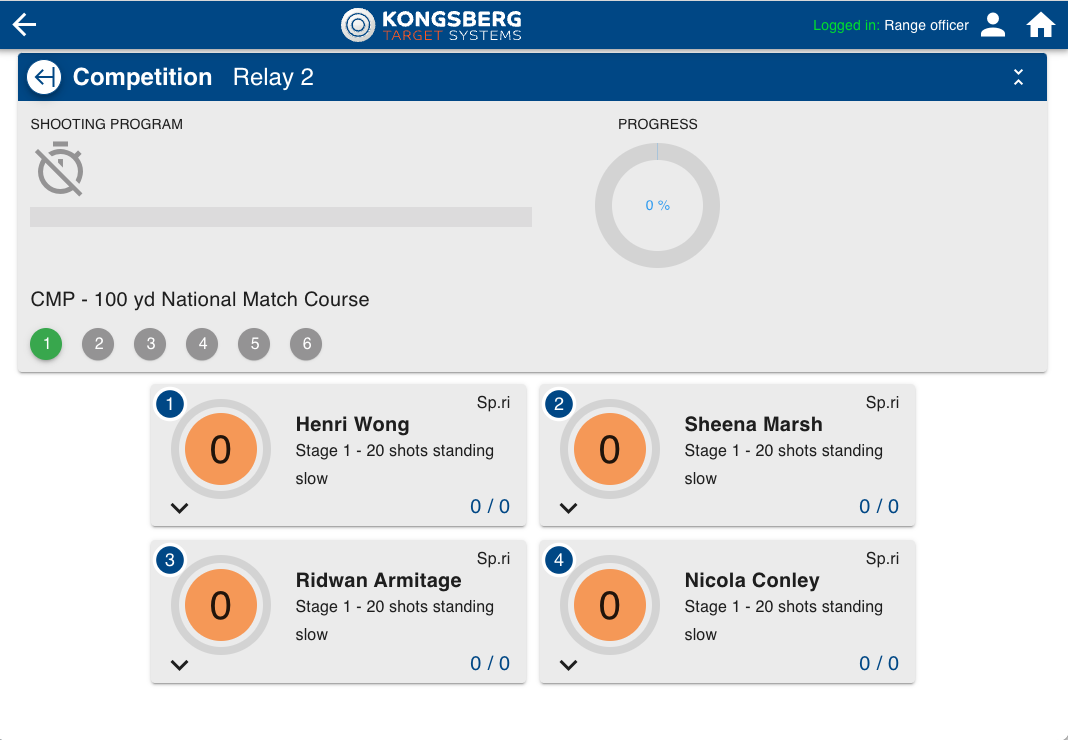
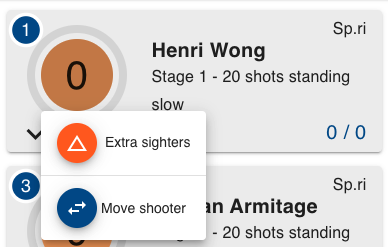
No user
If you are not logged in, you only have access to the local Live View.